우리는 무료 자바 open JDK를 다운로드할 것이다.
JDK(Java Develop Kit)는 자바로 개발할 때 필요한 모든 꾸러미이다.
jdk에는 크게 3가지가 꼭 포함되어 있어야 한다.
컴파일을 하는 컴파일러
실행시키는 가상 머신 JVM
명령어 집합인 라이브러리 JRE(Java Runtime Environment)
공식적인 라이브러리에 내가 필요한 명령어가 없으면 만들어서 사용하게 되는데
이것을 제 3자가 만든 비공식 라이브러리인 써드파티라고 한다.
이제 jdk를 설치해보자.
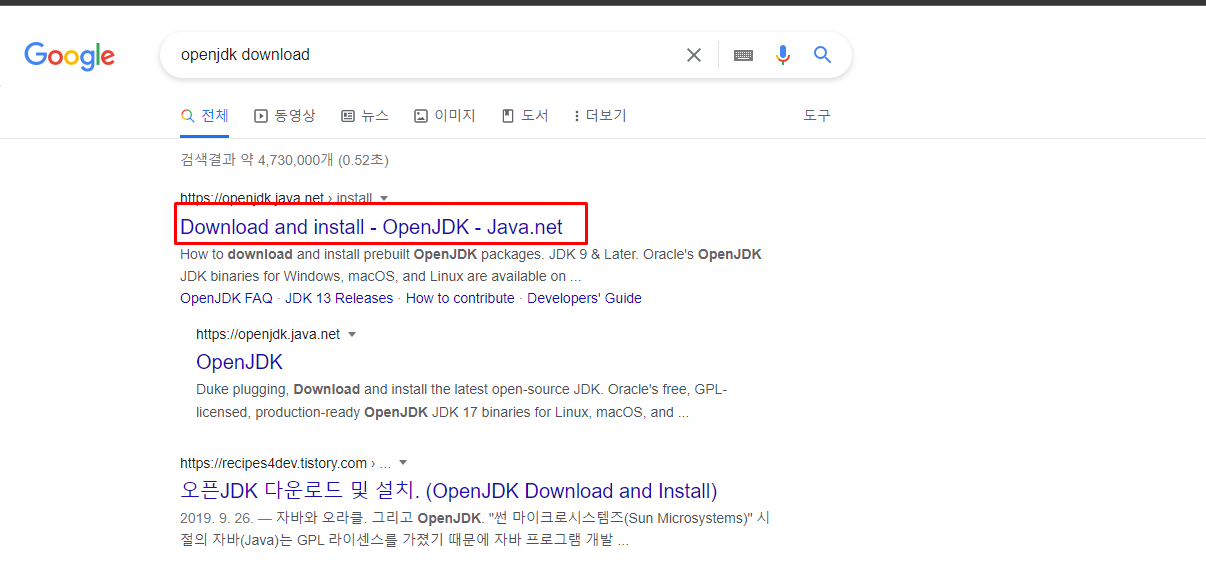
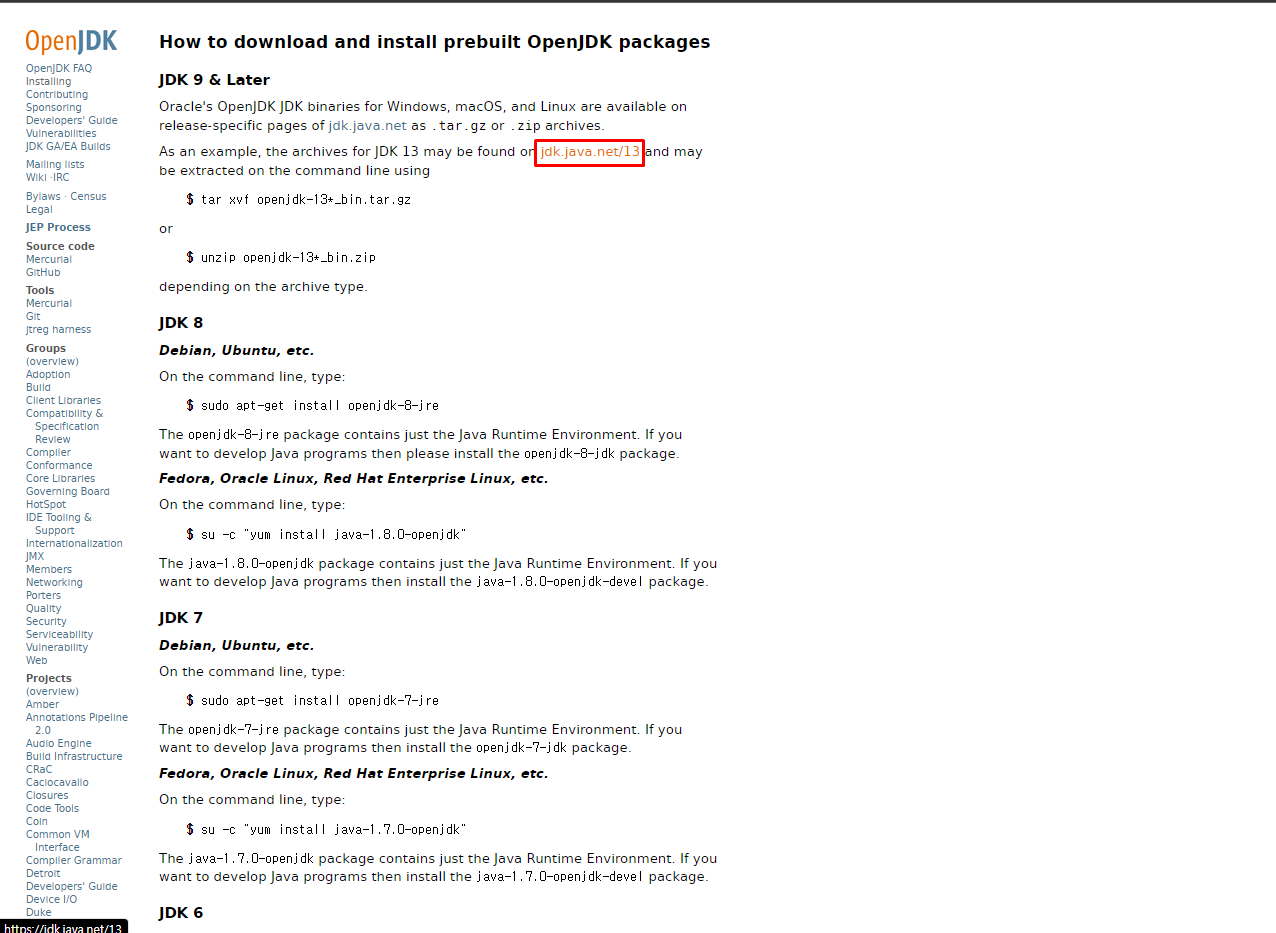

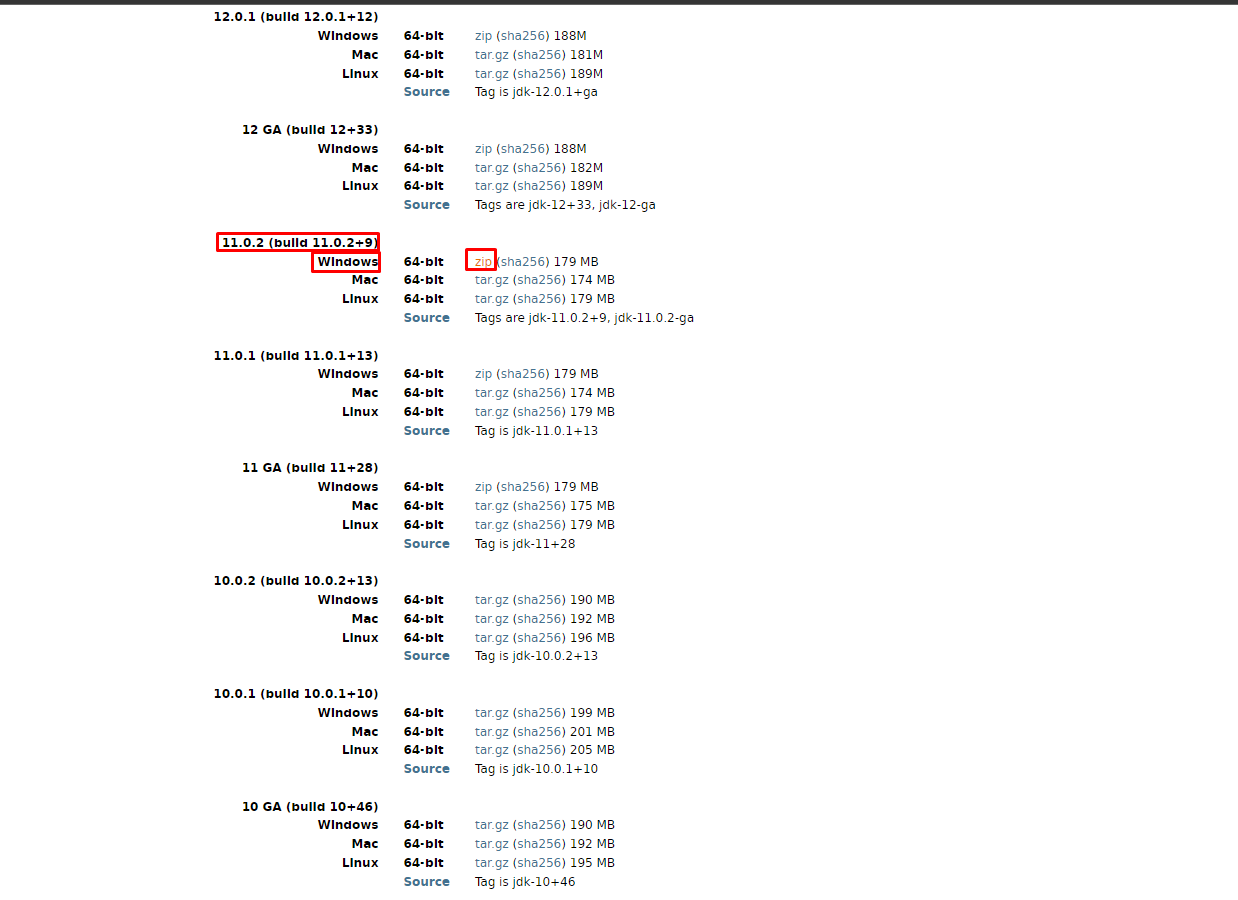
버전이 아주아주 많은 것을 볼 수 있다.
우리는 버전 11.0.2를 다운로드할 것이다.
새로운 기능이 추가되어 버전 11에서 12로 바뀐 것이지, 버전 12가 11보다 안전하다고 할 수는 없다.
하지만 버전 11.0.1이나 11.0.2는 11의 취약점을 업데이트한 버전이기 때문에 11보다 안전하다.
downloads 폴더에 압축을 풀어주자.
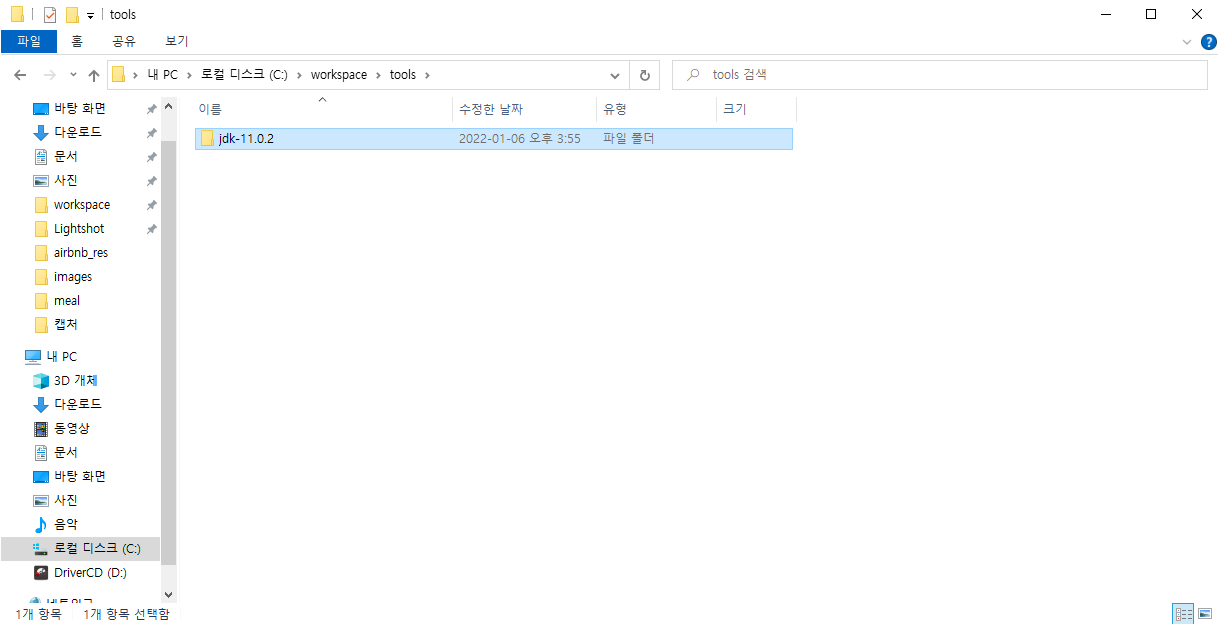
압축 푼 파일에 들어가 보면 jdk-11.0.2 폴더가 또 하나 있을 것이다.
이것을 tools 폴더로 잘라내 보자.
Ctrl + X 하면 잘라내지고
tools폴더에 Ctrl + V 하면 옮겨진다.

jdk-11.0.2 폴더 들어가서
주소창을 클릭하면 전체 경로가 선택된다.
이것을 복사해준다.
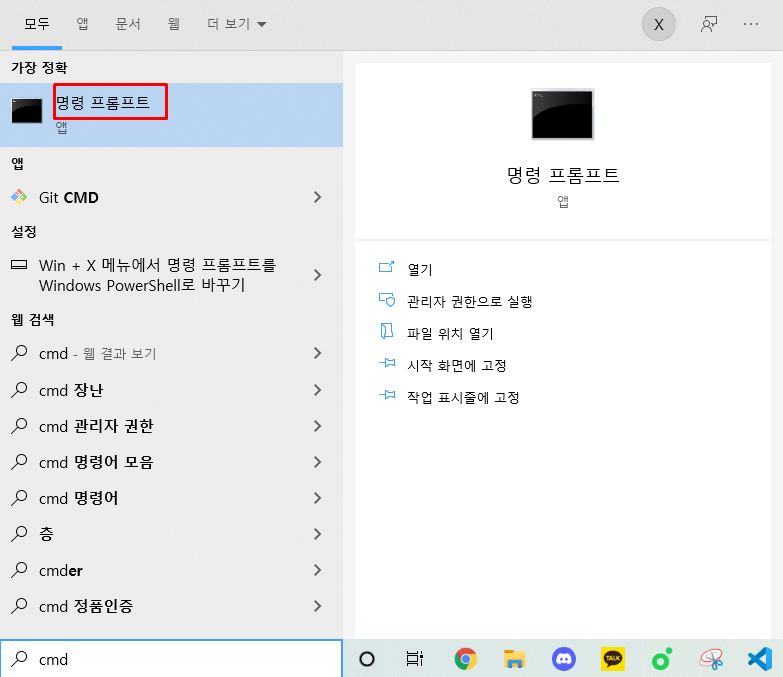
그리고 작업표시줄에서 cmd라고 검색을 해보면
명령 프롬프트가 보일 것이다.
이것을 열어준다.
jdk-11.0.2가 잘 설치되었는지 확인해볼 것이다.
이 명령 프롬프트에는 OS와 사람이 소통할 수 있는 shell 언어를 사용한다.
shell 언어로 명령을 내려줄 것이다.
cd는 폴더를 이동하는 명령어이다.
cd C:\workspace\tools\jdk-11.0.2아까 복사해뒀던 jdk 폴더로 이동하기 위해
'cd 경로' (cd 다음 한 칸 띄우기)
타이핑하고 엔터 하면 다음 줄에 현재 파일이 jdk 폴더로 바뀐 것을 볼 수 있다.
jdk 폴더 안에 보면 여러 가지 폴더가 많이 있는데
이중에 우리가 필요한 실행파일인 java.exe와 javac.exe는 bin 파일에 있다.
bin 폴더로 이동하기 위해 'cd bin' 한 줄 입력해준다.
cd bin이제 여기 저장된 jdk가 잘 저장되었는지 확인해보자.
java --version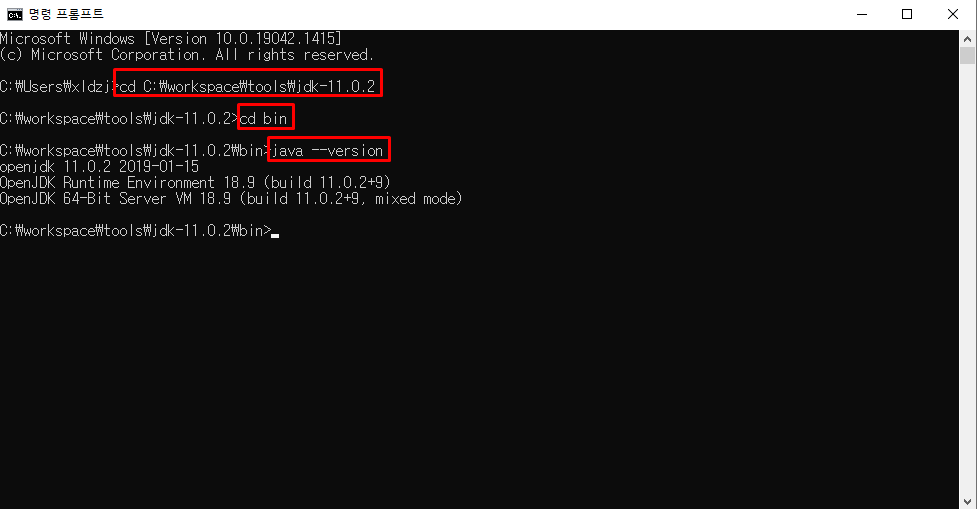
저장이 잘되었다면 사진처럼 버전 정보가 뜰 것이다.
이 창을 그대로 두고
새로운 명령 프롬프트 창을 열어서 똑같이
java --version을 입력해보자.
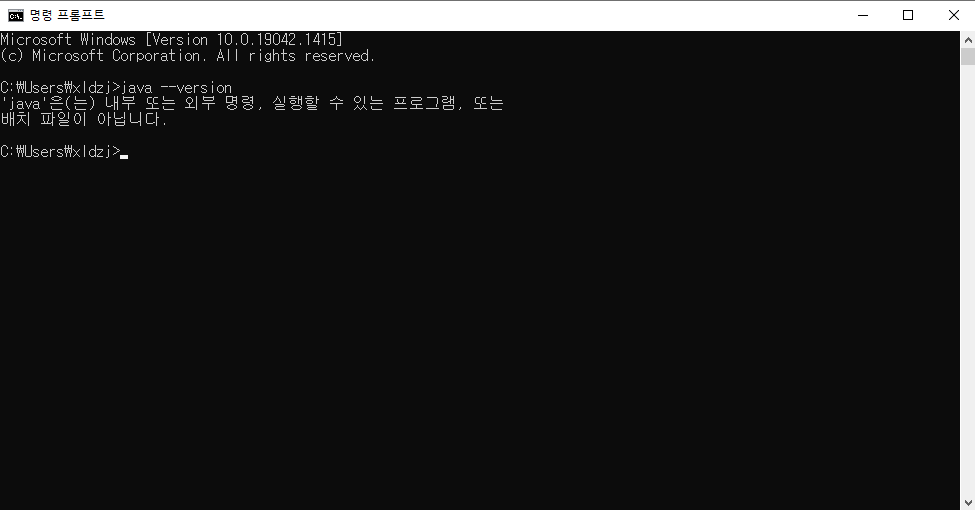
자바 실행파일을 인식하지 못할 것이다.
실행파일은 해당 경로에서만 실행되기 때문에
.java 파일을 실행할 때마다 항상 bin 폴더에 찾아가서 실행하면 불편하다.
실행파일을 어디에서나 실행시킬 수 있게 환경변수를 설정해주어야 한다.
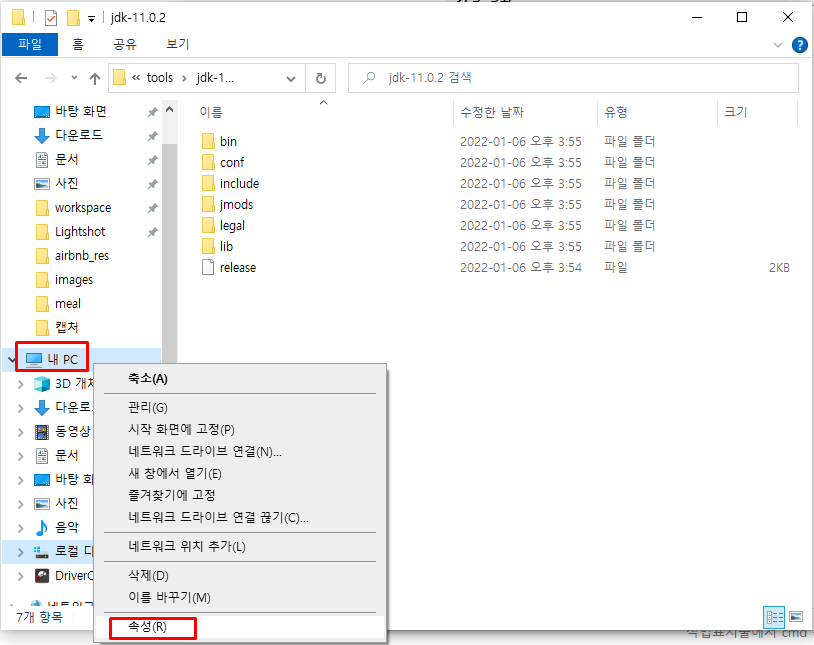
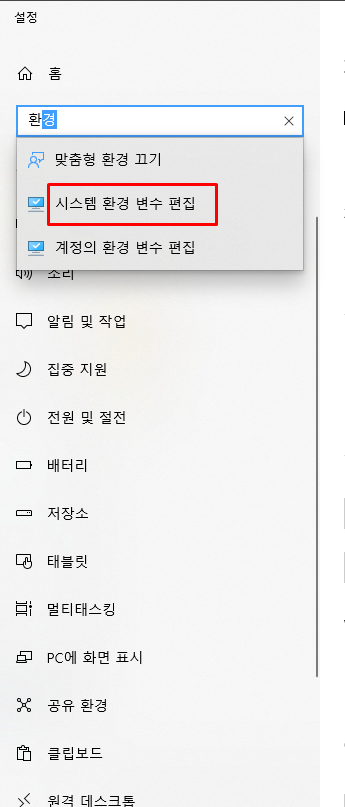
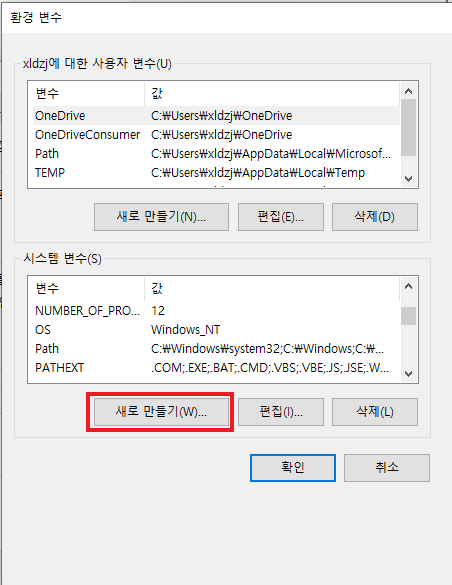
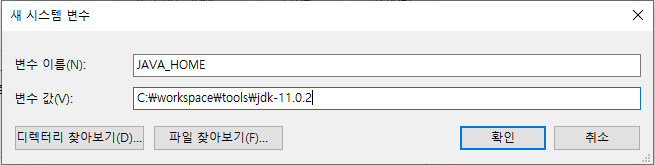
JAVA_HOME은 변수 이름이다.
모든 툴들이 JAVA_HOME을 찾기 때문에 이건 규칙이라고 생각하면 된다.
또한 개발자들은 한 가지 버전만 설치하지 않는 경우가 많다.
이중에 어떤 버전을 실행시킬지 정해주는 변수가 JAVA_HOME이다.
모두 대문자인 점을 조심하자.
아까 jdk-11.0.2 폴더 경로를 다시 복사해서 변수 값에 붙여 넣어준다.
bin파일이 아닌 jdk 폴더이다!
이 경로에는 한글이 포함되어 있으면 인식하지 못하니
사용자 이름이나 컴퓨터 장치 이름, 경로에 한글이 들어가지 않게 주의하자.
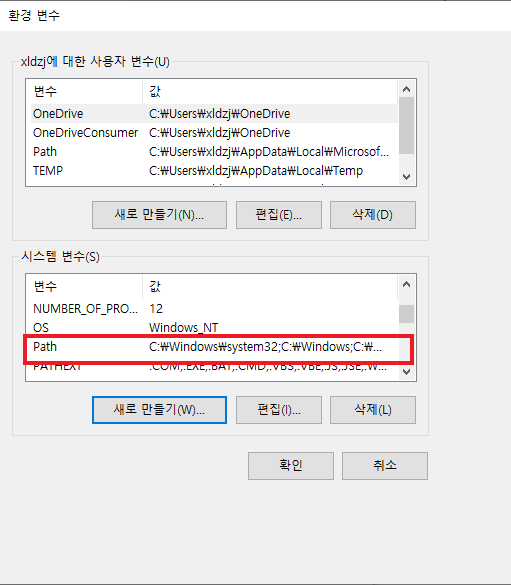
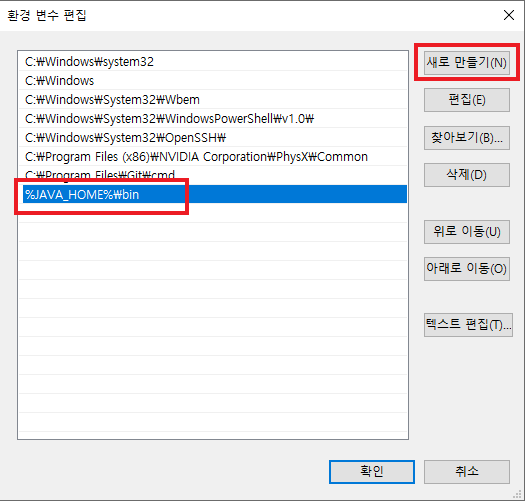
새로 만들기를 눌러준 다음
%JAVA_HOME%\bin
입력해준다.
어디에서나 실행시키기 위해서 java.exe와 javac.exe가 있는
bin 파일을 잡기 위해 설정해줘야 한다.
그리고 모두 확인을 누르고 빠져나오면 환경변수 설정은 끝났다.
이제 아까 안되던 버전 확인을 다시 해보자.
*주의 : 환경변수 설정 후 모든 프롬프트 창은 껐다가 다시 켜야 한다!*
다시 cmd를 검색해 명령 프롬프트 창을 띄워
java --version이라고 입력해보자.

그러면 bin 폴더로 찾아가지 않더라도 버전 확인이 잘 되는 것을 볼 수 있다.
이제 컴파일을 직접 해보도록 하자.
VScode를 켜고 폴더를 열건데 workspace에 'java_lab'이라는 폴더를 하나 만들어주자.
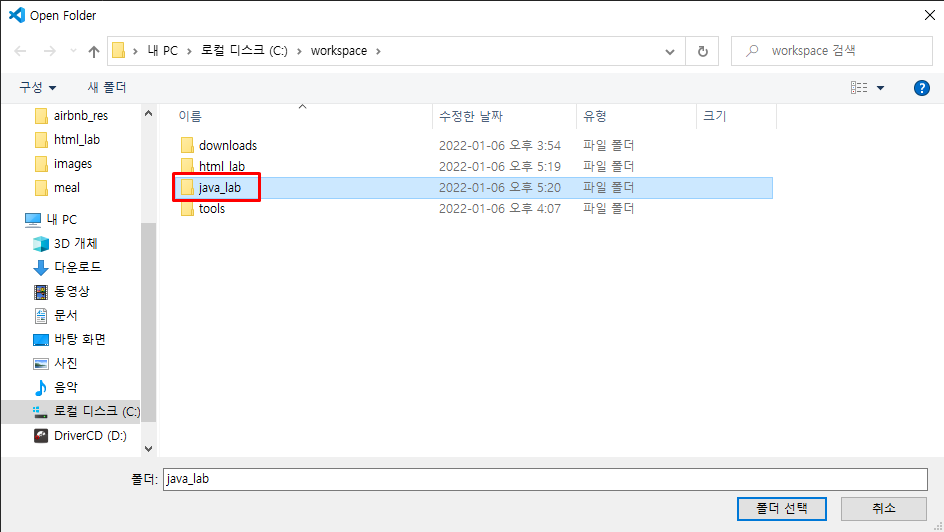
그리고 java_lab 폴더를 선택해 열어준다.
java_lab안에 test 1이라는 폴더를 생성한 후
HelloWorld.java 파일을 생성해준다.
자바의 파일명은 html과 다른 방식이다.
띄어쓰기를 하지 못해서 생긴 표기법들이 있다.
스네이크 표기법(snake_case) : 모두 소문자로 쓰되 단어 간의 구분은 밑줄로 대체
낙타 표기법(camelCase) : 각 단어의 첫 문자를 대문자로 표기하고 붙여 쓰되, 맨 처음 문자는 소문자로 표기
파스칼 표기법(PascalCase) : 낙타 표기법과 달리 처음 단어도 대문자로 시작
html은 스네이크 표기법이고자바는 파일명을 지정할 때 파스칼 표기법을 사용한다.
아직 자바의 문법은 하나도 모르기 때문에 일단 따라 적어서 입력만 해보자.
나중에는 code assistance가 다 알아서 자동완성해줄 것이다.
public class HelloWorld {
public static void main(String args[]){
System.out.println("HelloWorld");
}
}이 .java파일은 사람이 이해하는 파일이다.
이 파일이 JVM이 이해하고 실행할 수 있게 .class로 바뀌려면
컴파일을 해야 한다.
입력하고 저장해준다.
저장을 꼭 해줘야 컴파일러가 컴파일할 수 있다.
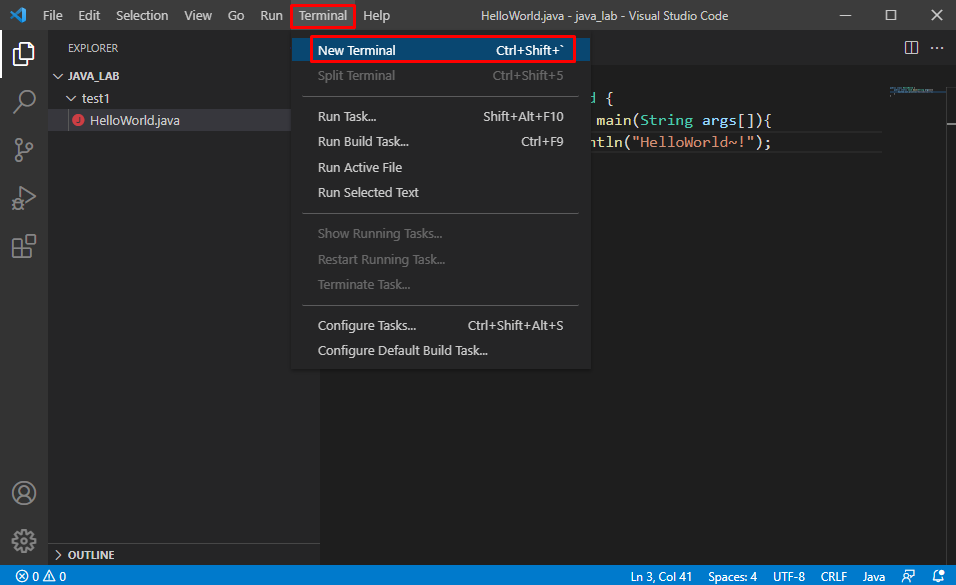
터미널 창을 열어준다.
컴파일하는 과정을 눈으로 보기 위해 하는 과정이므로
나중에는 이 과정 필요 없이 F5키 누르는 것만으로 한 번에 진행될 것이다.
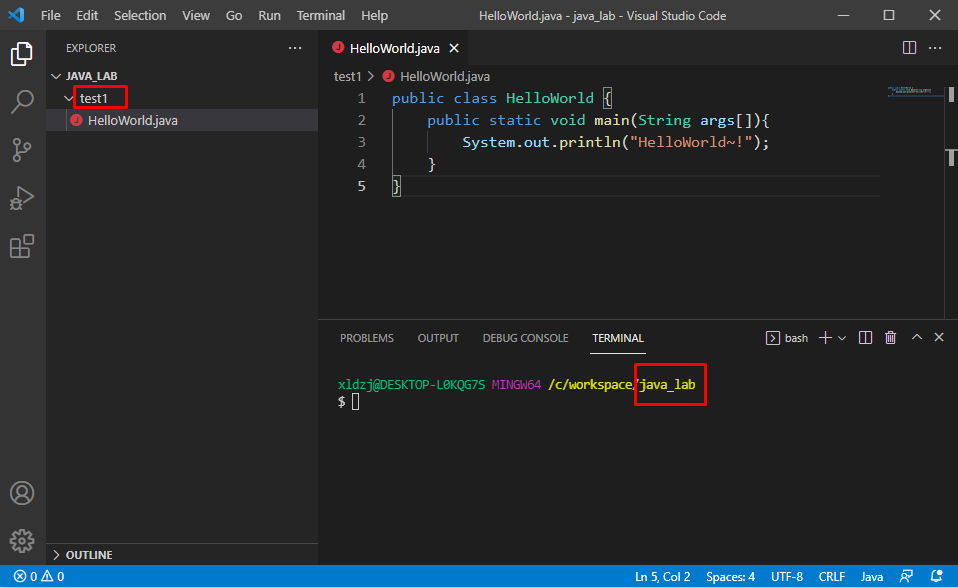
그런데 현재 폴더가 test1이 아닌 java_lab인 것을 볼 수 있다.
우선 cd test1을 입력해줘서
현재 폴더 위치를 바꿔준다.
그리고 컴파일해서 JVM이 이해할 수 있도록 입력해준다.
javac HelloWorld.java파일명과 확장자까지 정확하게 입력해줘야 한다.
입력해주면 HelloWorld.class 파일이 생긴 것을 볼 수 있다.
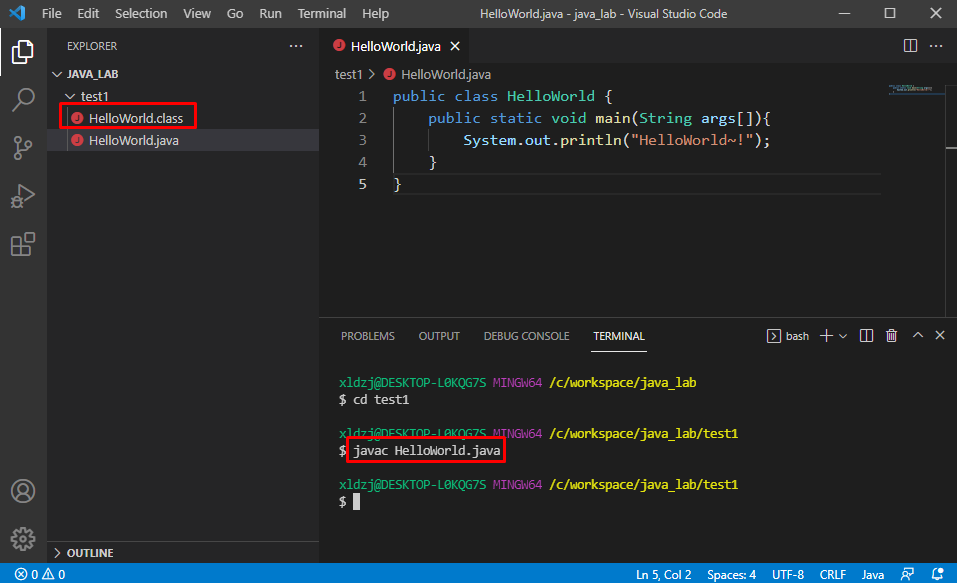
그리고 JVM이 파일을 실행시키기 위한 명령을 해준다.
java HelloWorld이때는 확장자를 입력해주지 않아도 된다.
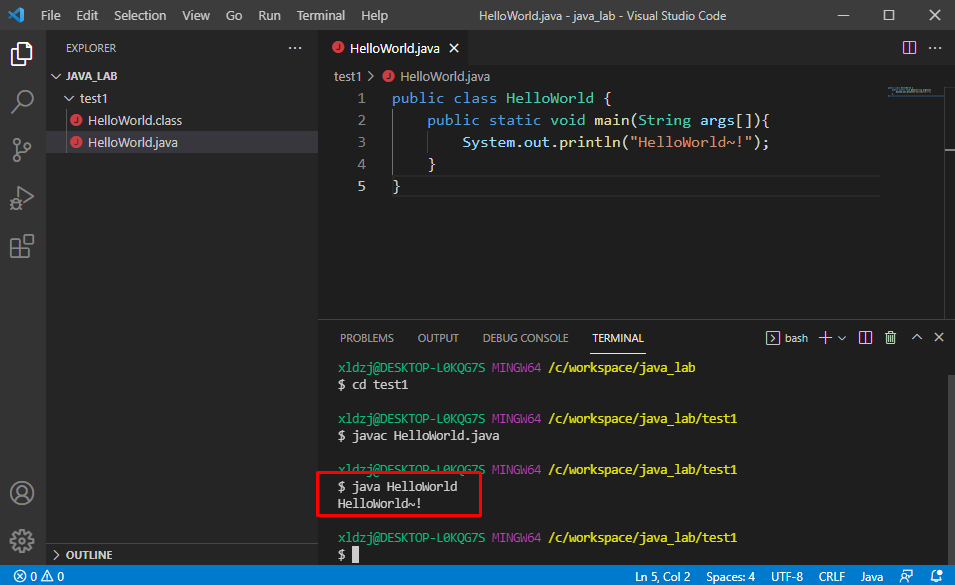
정상적으로 실행된 것을 확인할 수 있다.
[출처]
https://cafe.naver.com/metacoding
메타코딩 : 네이버 카페
코린이들의 궁금증
cafe.naver.com
메타 코딩 유튜브
https://www.youtube.com/c/%EB%A9%94%ED%83%80%EC%BD%94%EB%94%A9
메타코딩
문의사항 : getinthere@naver.com 인스타그램 : https://www.instagram.com/meta4pm 깃헙 : https://github.com/codingspecialist 유료강좌 : https://www.easyupclass.com
www.youtube.com